I was recently asked by a friend how he could play the game Around the World in 40 screens on his five year old Windows XP laptop. My initial reaction was that this was not possible, since the game was originally only released for the BBC Micro and never ported to the PC.
After some googling, the situation changed. It seemed that with the right software and a copy of the code transcribed from the original BBC 5.25" floppy disk, there was a chance that the game could be played on a much newer machine.
The first thing needed was an 'emulator'. This is a special program that makes a modern PC look and feel like a completely different system. In this case I needed to find a program that could emulate the Acorn BBC Micro, a machine still common in schools until the mid '90s.
After a quick search, I found a program that did exactly this. It is called 'BeebEm' and is freely downloadable from www.mkw.me.uk/beebem.
BeebEm is easy to install and has an intuitive interface. On starting the main screen is transformed into a very convincing impression of a BBC Model B, complete with initializing 'beep'!
The virtual command line works just like the real one, so it really is like sitting in front of a BBC computer. In fact, the emulator even incorporates recordings of a working floppy drive that are played whenever a disk access command is used. The program initially launches within a window but can be made to fill the screen with the ALT + ENTER key combination.
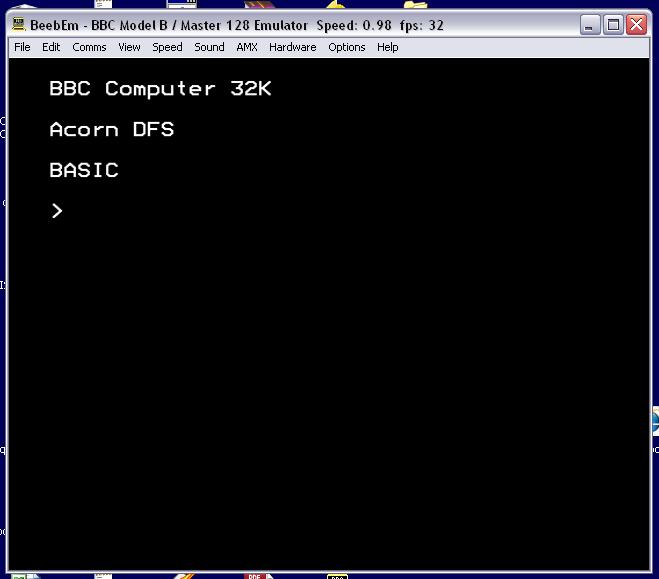 |
| BeebEm in its default state |
With BeebEm installed and functioning, it was time to find a game to use it with. I found there are many websites offering game downloads in the form of 'ROMs'. a ROM is file containing a complete replica of an original disk or tape that can be used in conjunction with the emulator. I am not sure what the legal position of ROMs are, but it would make sense that you should only download what you have a license to use.
It wasn't long before I found the website Emuparise - www.emuparadise.me which offered a ROM of Around the World in 40 Screens available to be downloaded. This arrived as an .ssd file and could be loaded into BeebEm by using the 'Load Disk 0' option on the 'File' menu. Once the disk was loaded, the game could be played by issuing the command: *RUN REPTONF
Whilst this made the game function, the following problems remained:
It wasn't long before I found the website Emuparise - www.emuparadise.me which offered a ROM of Around the World in 40 Screens available to be downloaded. This arrived as an .ssd file and could be loaded into BeebEm by using the 'Load Disk 0' option on the 'File' menu. Once the disk was loaded, the game could be played by issuing the command: *RUN REPTONF
Whilst this made the game function, the following problems remained:
- The character in the game could be made to move left and right by pressing the Z and X keys but the correct combination to move up and down was not known.
- Loading the game was cumbersome requiring many clicks.
- The game did not fill the screen.
The first point was the most serious as it made the game unplayable. Fortunately, BeemEm includes the ability to map keys found on a BBC keyboard to the equivalent on a PC keyboard. The default setting is Logical Keyboard Mapping which does a good job of organising most of the keys correctly, but in this case I had to select Default Keyboard Mapping from the Options menu. Once this was set the character could be moved up and down by using the ' and / keys. It probably would have been better if the arrow keys had controlled the character instead, and I found this was possible with the following steps:
- Click Options, then click Define User Key Mapping.
- Click on the :* key, then press the up arrow key twice.
- Click on the /? key, then press the down arrow key twice.
- Click on the Z key, then press the left arrow key twice.
- Click on the X key, then press the right arrow twice.
- Click on OK.
- Click on Options, then click User Defined Mapping.
- Click on Options, then click Save User Key Mapping. This will bring up a familiar Save As box where the custom key mapping file can be saved. I chose to save it into the same folder as the .ssd game ROM.
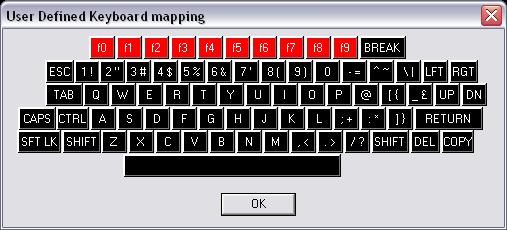 |
| Defining the keys in BeebEm |
With the arrow keys now working, it was time to tackle the second problem and make the game easier to load, ideally from a double click of an icon on the desktop.
I found a really useful function in BeebEm called Save State. This allows an .uef file to be created that will reload the memory of the emulated BBC computer and allow it to carry on from an exact point. Combined with the command line options explained in the help file, I was able to able to create a desktop shortcut that loaded BeebEm and the game with the saved keyboard mapping with the following steps:
- Load the game ROM file by using the Load Disc 0 command on the File menu.
- Click Options, then click Logical Keyboard Mapping.
- Type *RUN REPTONF to start the game.
- Once game loading screen appears, reinstate the keyboard mappings saved earlier by clicking Options, then clicking Load User Key Mappings, then pointing to the mappings file saved earlier and clicking Open.
- Click on Options, then click User Defined Mapping to activate the saved keyboard mappings.
- Click on File, then click Save State. Locate the folder where the game ROM is stored, type in a suitable name in the File name box, then click on Save.
- Click the cross in the top right corner to close BeebEm.
- Right click on the BeebEm icon on the desktop and from the menu that appears, click on Properties.
- Click on the Shortcut tab, click just after the closing quotation mark, add a space and type in -FullScreen path to saved state. In my case the correct string was: -FullScreen C:\BBC\State.uef
- Click on OK, then rename the shortcut by right clicking on it and clicking Rename, typing in a suitable name for the game then clicking OK.
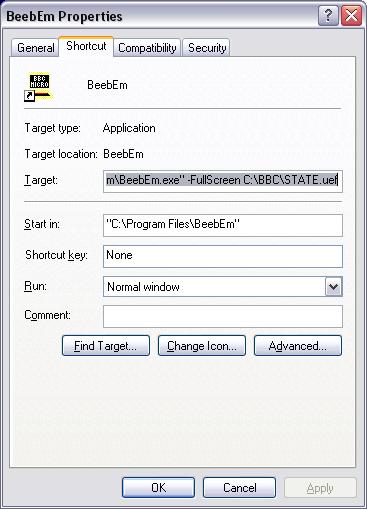 |
| My Around the World in 40 Screens shortcut |
When double clicked, the icon should now launch straight into a full screen version of the game, complete with the correct keyboard mappings. To exit, press the ALT + ENTER key combination to exit from full screen mode and then click the cross in the top right corner.
 |
| The game from a double click of an icon |
No comments:
Post a Comment