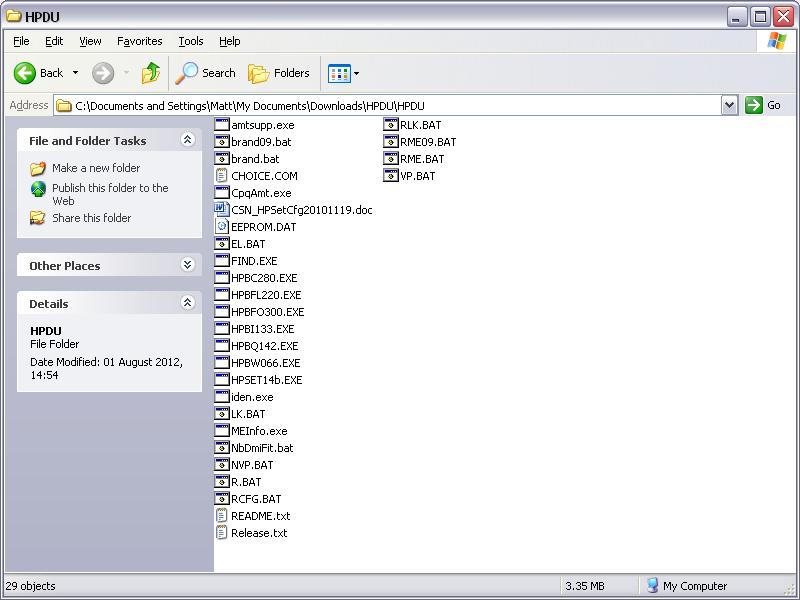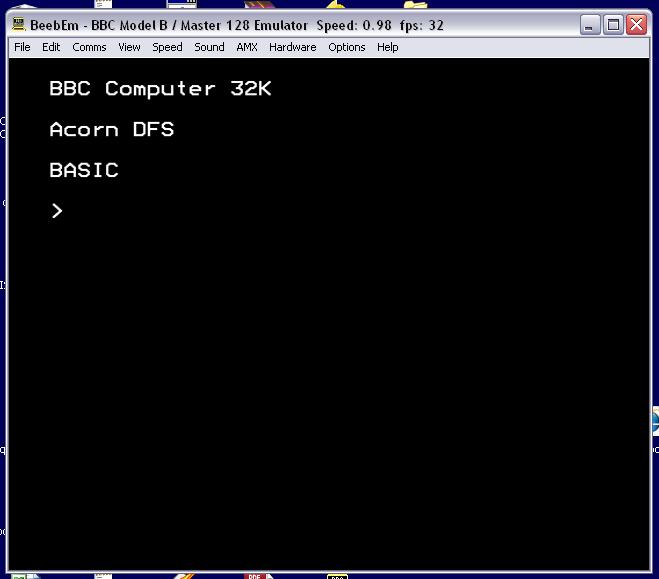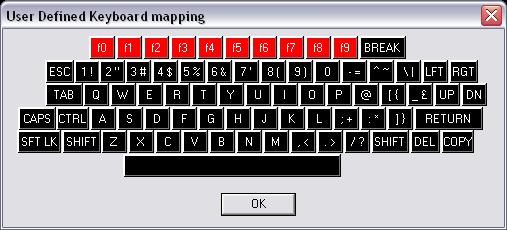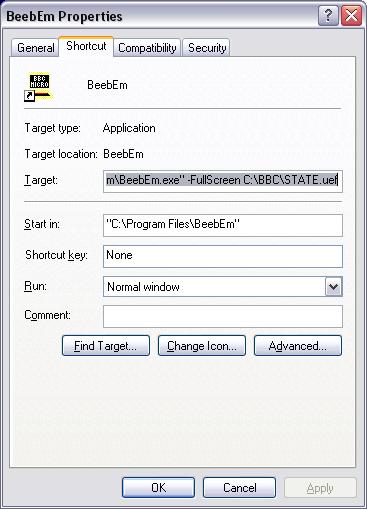General Virus Removal Process
Many viruses can be removed by restoring the computer to an earlier time using the following procedures. This guide was written for Windows XP but the steps for Windows Vista and 7 and very similar
1. If the computer is currently on, turn it off by pressing and holding the power button for ten seconds. Wait a further ten seconds and turn the computer back on again.
2. After the initial boot-up screen disappears but just before the Windows logo appears, repeatedly tap the 'F8' key on the keyboard. A menu should appear titled 'Windows Startup Menu'. If the Windows logo appears instead, repeat steps one and two until the menu is displayed.
3. Use the arrow keys on the keyboard to highlight 'Safe Mode', then press the enter key. You might have to press enter again to select your version of Windows. Some unusual messages will appear on the screen.
4. When the computer starts, click on your user account name to log into Windows.
5. Click on the 'Start' button in the bottom left corner of the screen. From the menu that appears, point to 'All Programs'.
6. From the menu that extends to the right, click on 'Accessories'.
7. From the 'Accessories' menu that is now shown, click on 'System Tools', then right click on 'System Restore'. From the menu that appears, left click on 'Run as Administrator'. If this option does not appear, left click on 'System Restore' instead. A new window will then appear (it can take a couple of minutes to appear).
8. Click on the 'Next' button
9. Click on the dot marked 'Choose a different restore point', then click 'Next'.
10. Choose a time to restore the computer back to. This should be a time when the computer was working normally.
11. Click on 'Next', then click 'Finish' to complete the process. The computer will shut down, restore the settings to the time chosen in step six, then restart.
If this does not work, try the following:
1. If the computer is currently on, turn it off by pressing and holding the power button for ten seconds. Wait a further ten seconds and turn the computer back on again.
2. After the initial boot-up screen disappears but just before the Windows logo appears, repeatedly tap the 'F8' key on the keyboard. A menu should appear titled 'Windows Startup Menu'. If the Windows logo appears instead, repeat steps one and two until the menu is displayed.
3. Use the arrow keys on the keyboard to highlight 'Safe Mode with Command Prompt', then press the enter key. You might have to press enter again to select your version of Windows. Some unusual messages will appear on the screen.
4. If a list of user accounts appears, click on your user account name to log into Windows.
5. A black box with white writing should appear. Type in
%systemroot%\system32\restore\rstrui.exe and press enter.
6. System Restore should now appear on the screen. Click on the 'Next' button to begin the restore process.
7. Click on the dot marked 'Choose a different restore point', then click 'Next'.
8. Choose a time to restore the computer back to. This should be a time when the computer was working normally.
9. Click on 'Next', then click 'Finish' to complete the process. The computer will shut down, restore the settings to the time chosen in step six, then restart.